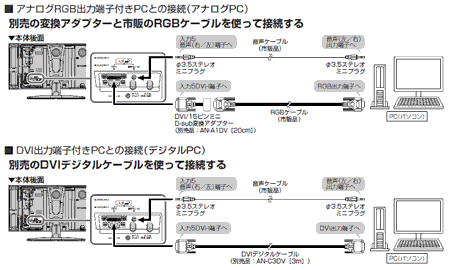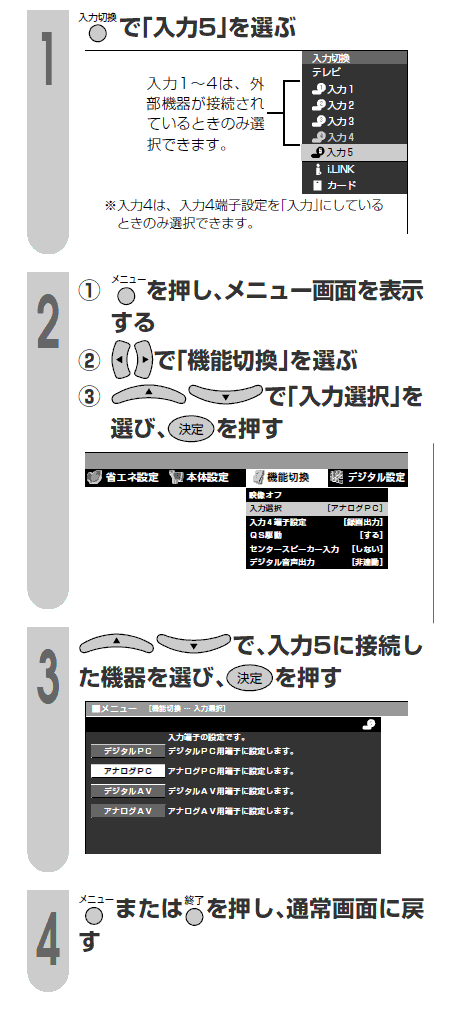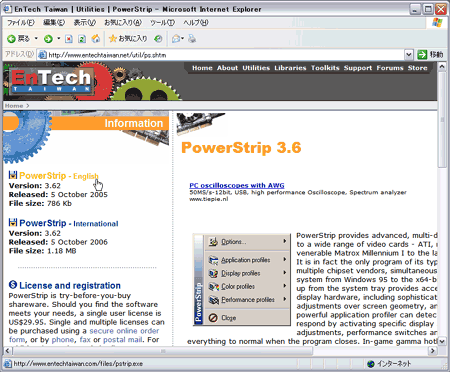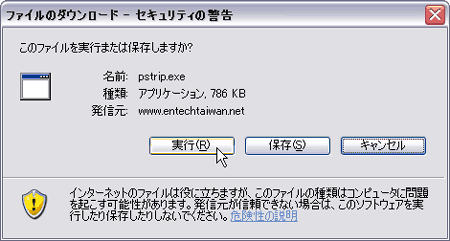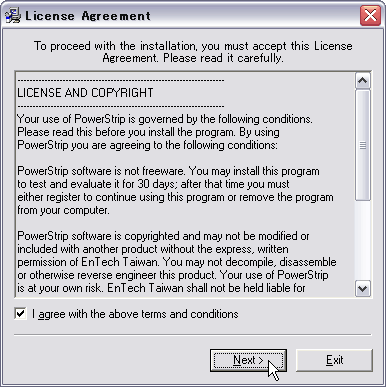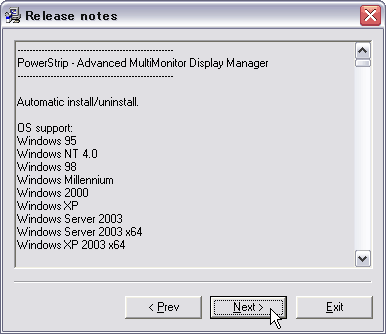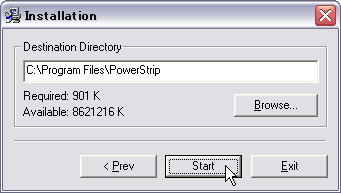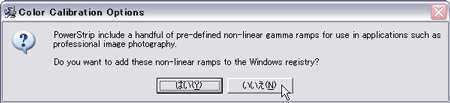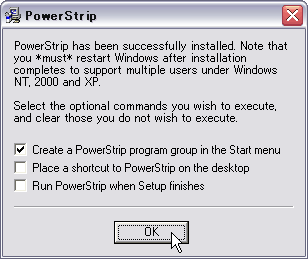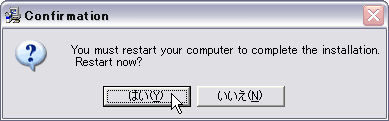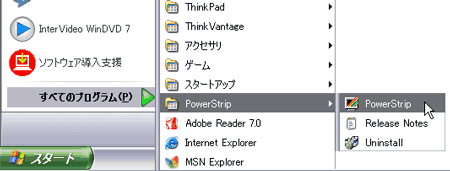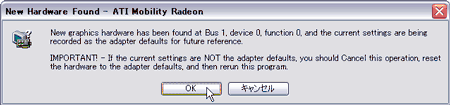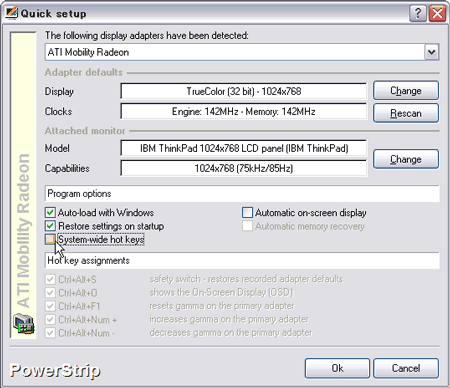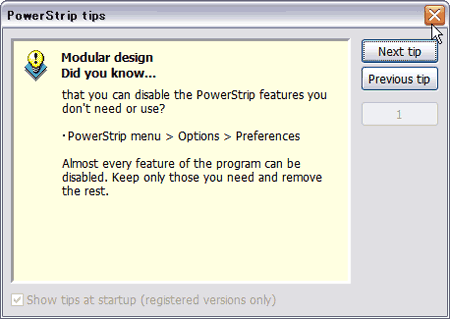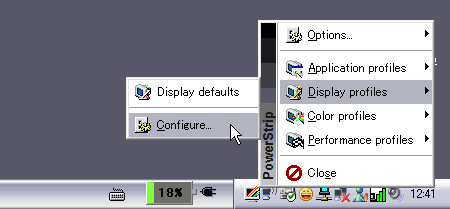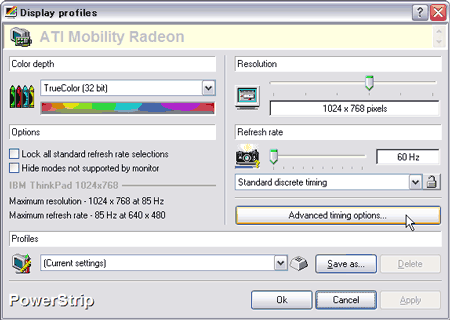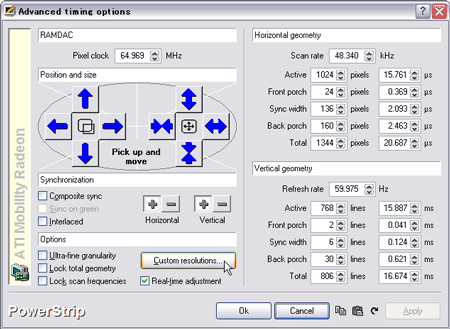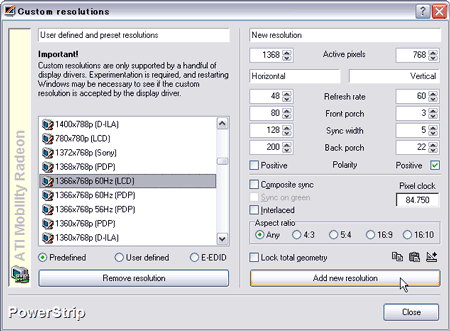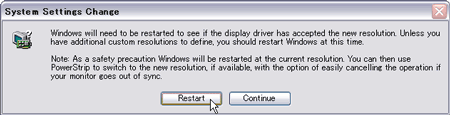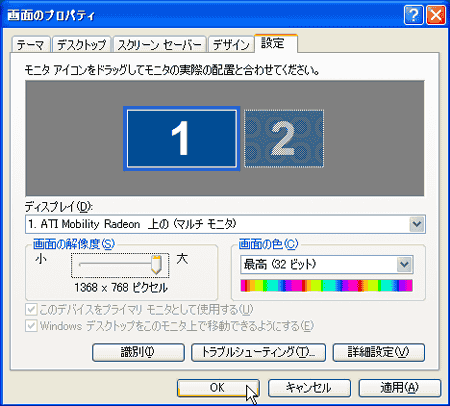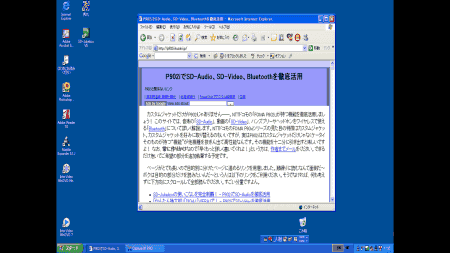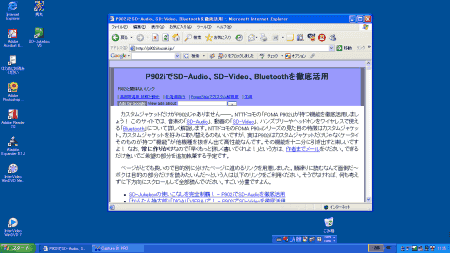- アクオス(AQUOS)へのPC接続やPowerStripと関係ないリンク
- フレッツ光 無線LAN
- P902i
- P905i
- 購入したデジモノの価格とレビュー
- 生崎
- FTPクライアント
在庫処分品を買い叩いて手に入れたシャープ製ハイビジョン液晶テレビ「アクオス(AQUOS)」の26V型、LC-26GD2。この機種は、動画録再に対応するPCカードスロットを備えた上でDVI-I端子を持つという、パソコンオタクにはたまらない仕様の液晶テレビです。ところが、なにも考えずにDVI-I端子に手持ちのパソコン(PC)を接続すると、1024×768ピクセルといった4:3な画面しか表示できず、アクオス(AQUOS)が持つ本来のパネル性能である16:9な1366×768ピクセルのワイド画面を生かせません。なんか寂しいですよね。
ネットで調べたところ、PowerStripを使うとカスタム解像度が作れるというではありませんか。実際にインストールしていろいろと試行錯誤しながら設定してみたところ、1366×768よりヨコ2ピクセル多い1368×768ピクセルのカスタム解像度を作れて「だいたい16:9」な画面でパソコン(PC)画面を表示できるようになりました。
PowerStripでこの作業をやったぞ、といったコメント類をネットで見かけるのですが、実際のPowerStrip設定手順を記述したページがなかったので、一念発起、自分で作ってみることにしました。ちなみにこのページは26V型モデルのLC-26GD2を前提にパソコン接続の方法を書いてますが、DVI-I端子を備えるなら他のモデルもたぶん同じだと思うので、他のDVI-I端子搭載モデル でも参考になるかと思います。
でも参考になるかと思います。
アクオス(AQUOS)にパソコン(PC)をケーブルで接続したら「入力5」の接続タイプを選択
まずはパソコン(PC)をアクオス(AQUOS)に接続しましょう。注意したいのは接続のタイプ。「入力5」としてDVI-I端子が用意されてます。このDVI-Iとは、デジタルRGBとアナログRGBの両方に対応した端子なのですが、ちょっと古めのパソコン(PC)ではアナログRGBでしか接続できないことがほとんどです。「ちょっとよくわからないな~」という人は、「DVI-I ↔ アナログRGB(D-Sub15ピンmini)ケーブル 」を購入して接続するとよいでしょう。あと、忘れちゃいけないのが「ステレオミニプラグの音声ケーブル
」を購入して接続するとよいでしょう。あと、忘れちゃいけないのが「ステレオミニプラグの音声ケーブル 」。パソコン(PC)の音をテレビのスピーカーでちゃんと出したいですからね。
」。パソコン(PC)の音をテレビのスピーカーでちゃんと出したいですからね。
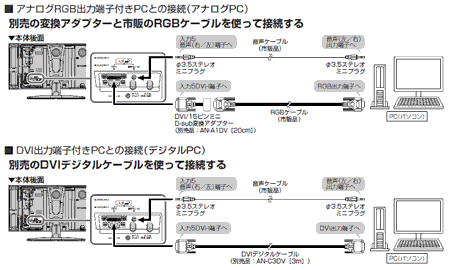
- まずはパソコン(PC)をアクオス(AQUOS)に接続しましょう。アクオス(AQUOS)では「入力5」がDVI-I端子になってますので、「DVI-I ↔ アナログRGB(D-Sub15ピンmini)ケーブル
 」か「DVI-D ↔ DVI-Dケーブル
」か「DVI-D ↔ DVI-Dケーブル 」で接続しましょう。この図はLC-26GD2付属のマニュアル「取扱説明書 操作編」からの引用ですが、シャープ純正品である必要はありません。あと「ステレオミニプラグの音声ケーブル
」で接続しましょう。この図はLC-26GD2付属のマニュアル「取扱説明書 操作編」からの引用ですが、シャープ純正品である必要はありません。あと「ステレオミニプラグの音声ケーブル 」も忘れずに。音声ケーブルをつながないとパソコン(PC)の音がテレビから出ません。
」も忘れずに。音声ケーブルをつながないとパソコン(PC)の音がテレビから出ません。
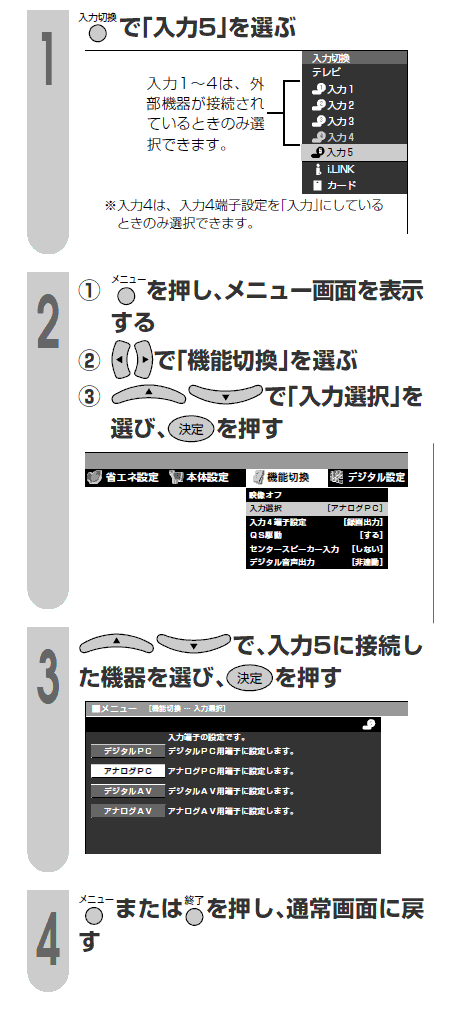
- この図もLC-26GD2付属のマニュアル「取扱説明書 操作編」からの引用です。この図の説明では、「DVI-I ↔ アナログRGB(D-Sub15ピンmini)ケーブル
 」でパソコン(PC)と接続したことを前提に説明が書いてあります。「DVI-D ↔ DVI-Dケーブル
」でパソコン(PC)と接続したことを前提に説明が書いてあります。「DVI-D ↔ DVI-Dケーブル 」で接続している場合は、ステップ3のメニューで「デジタルPC」を選びましょう。
」で接続している場合は、ステップ3のメニューで「デジタルPC」を選びましょう。
PowerStripをダウンロード、インストール、そしてカスタム解像度を作成
パソコン接続をしたら「入力5」でとりあえず1024×768ピクセルなりなんなりで画面が表示されることでしょう。で、ここからが本番。1366×768ピクセルという解像度は普通のパソコン(PC)では選択できないので、PowerStripというツールを使って1366×768ピクセルが選択できるようにします。PowerStripは英語のツール。でも、心配はいりません。以下の手順どおりに操作すれば「画面のプロパティ」で「1366×768ピクセル」(場合によっては1360×768か1368×768ピクセル)を選べるようになります。
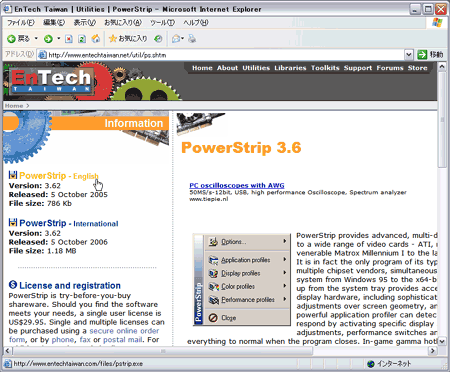
- PowerStripの入手先ページで、「PowerStrip - English」のリンクをクリックしましょう。International版もありますが、別に日本語は使えないのでサイズが小さいEnglishで十分。
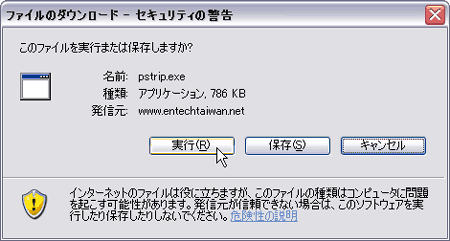
- リンクをクリックするとダウンロード後に実行するか、開くか、とか聞いてきます。まあ、PowerStripのインストーラーですから、いきなし実行しちゃっていいでしょう。
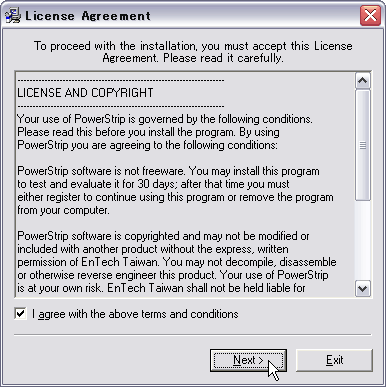
- インストールが始まります。まずはお約束の仕様許諾書画面。「I agree...」にチェックを入れて「Next」をクリックします。
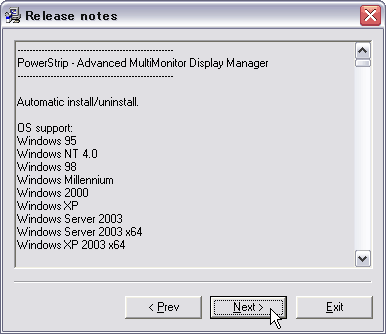
- こんなOSに対応しているよ、というお知らせ。別にこんなこと表示しなくたっていいのになぁ。「Next」をクリック。
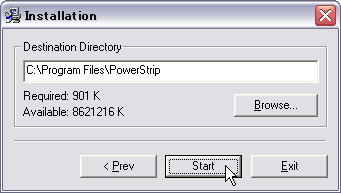
- インストール先を聞かれます。初期設定のままで問題ないから、そのまま「Start」をクリック。するとインストールが始まります。
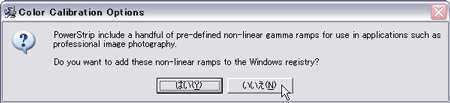
- 「非線形ガンマ」とかいう色味設定をレジストリに書き込むか、とか聞かれます。必要性がわからないので「いいえ」をクリック。
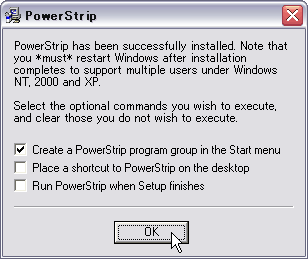
- 起動するショートカットをどこに作るか、インストール後に起動するか聞いてきます。とりあえず、この画面のまま「OK」をクリックしました。
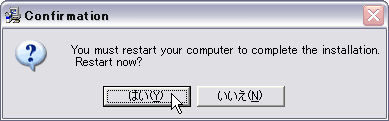
- 再起動するか?と聞いてきます。インストール作業の基本ですね。「はい」をクリックして再起動します。
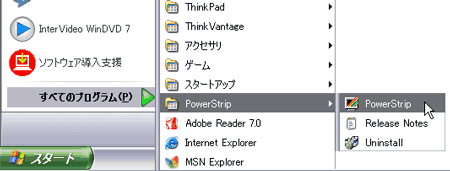
- 再起動したら、「スタート」→「すべてのプログラム」→「PowerStrip」→「PowerStrip」を選んで、PowerStripを起動します。
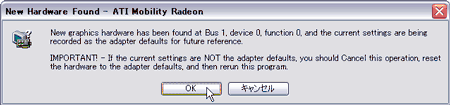
- 初回起動時だけ、グラフィックスチップを認識した、という意味の画面が表示されます。「OK」ボタンをクリックします。
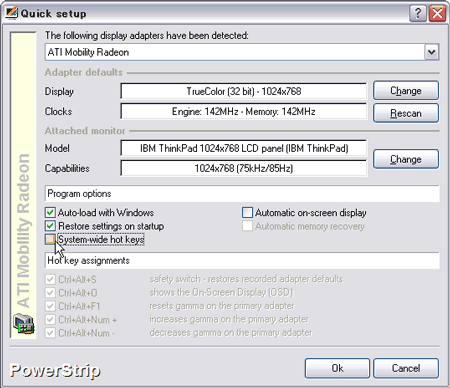
- 初期設定画面の「Quick setup」が開きます。特に設定を変える必要はないのですが、ホットキーは使わなさそうなのでチェックを外してみました。
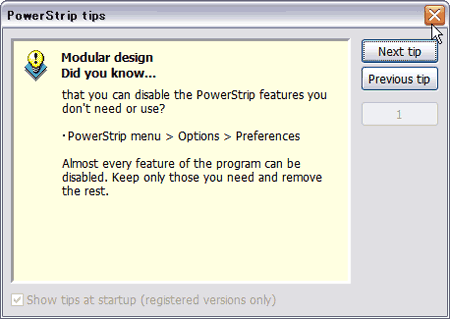
- これでいよいよPowerStripが起動します。毎回、このようなTIPS画面が5秒ほど表示されますので、しばらく待ってから「×」ボタンをクリックします。
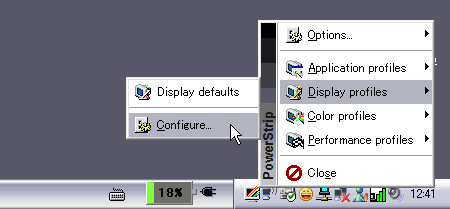
- 起動したPowerStripは通知領域に常駐します。このアイコンを右クリックしてメニューを開き、「Display profiles」→「Configure」を選択します。
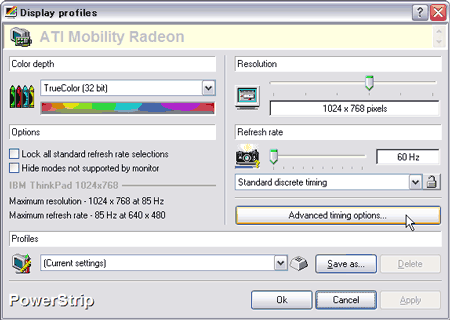
- 「Display profiles」画面が開くので、右下の方にある「Advanced timing options...」ボタンをクリックします。
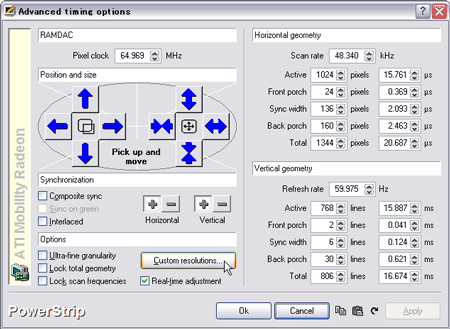
- 「Advanced timing options」画面には、なにやら細かい数字がたくさん書かれてますが、何も考えずに「Custom resolutions...」ボタンをクリック。
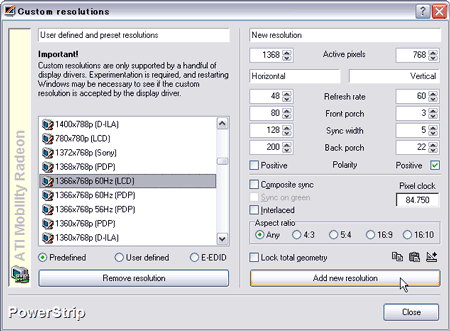
- いよいよカスタム解像度の設定です。「Custom resolutions...」画面の左側に並んでいるリストから「1366x768p 60Hz(LCD)」を選んで、画面右下の「Add new resolution」ボタンをクリックします。なお、この画面右上でActive pixelsが「1368」となってしまうのは、私のパソコン(PC)が持つグラフィックスチップが、8の倍数でしかカスタム解像度を作れないためのようです。細かく設定できるタイプなら「1366」のままになるはずです。最後に右下の「Close」ボタンをクリックします。
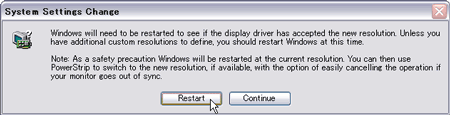
- カスタム解像度の設定をWindowsに反映するために、再起動が必要になります。「Restart」ボタンをクリックします。
実はあと、場合によってはモニタ定義のINFファイルを用意したりしなきゃいけなかったりなのですが、設定は以上で完了です。一度設定してしまえば、PowerStripの常駐は不要で、カスタム解像度を利用し続けることができます。ただ、PowerStripをアンインストールすると、カスタム解像度の設定が削除されるようなので、そのままにしておいたほうがよいかもしれません。
パソコン(PC)とアクオス(AQUOS)の両方で1366×768(1368×768)のワイド画面表示を設定
アクオス(AQUOS)でわざわざパソコン(PC)の画面を表示させようと思ってこのページを読んでいる方なら、ここから先の説明は読まなくてもできると思いますが、念のため。以下の手順できれいにワイド表示できます。
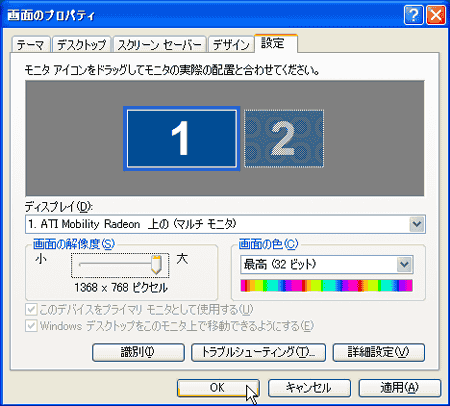
- 「画面のプロパティ」を開いてみましょう。PowerStripで設定したおかげで、ちゃんと「1368 x 768 ピクセル」が選べるようになっています。これを選択して「OK」ボタンを押します。
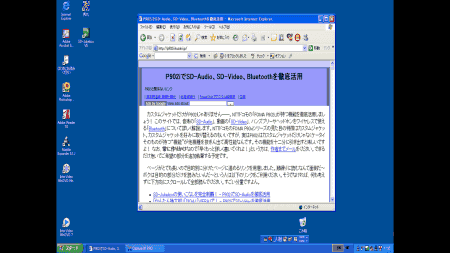
- さて、これでパソコン(PC)画面がワイド表示されて欲しいところですが、横幅が縮こまった状態になってしまっています。

- リモコンの「メニュー」ボタンを押して「本体設定」メニューの「入力解像度」を選びます。「1024×768」になってますね。

- 「入力映像信号の解像度の手動設定です。」というメニューが表示されるので、「1366×768」を選択すればOK!
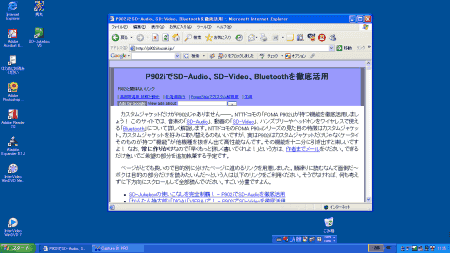
- すっきり画面いっぱいに表示されるようになりました。わざわざパソコン(PC)でDVDを再生することはないかもしれませんが、そういう場面ではやはり1366×768(1368×768)で表示できるのは嬉しいものです。
と、以上の説明の通りに設定すれば、アクオス(AQUOS)でパソコン(PC)画面をワイド表示できるようになっているはずです。
- アクオス(AQUOS)へのPC接続やPowerStripと関係ないリンク
- 湯布院温泉 旅館と観光
寝台特急カシオペア 流氷 最北端を2泊2日で!北海道強行旅行2002
Copyright© 2005,2006
でも参考になるかと思います。
」を購入して接続するとよいでしょう。あと、忘れちゃいけないのが「ステレオミニプラグの音声ケーブル
」。パソコン(PC)の音をテレビのスピーカーでちゃんと出したいですからね。